author:Ian
Python GUI 💽 #
pynput #
在 pynput 模块中,Win键被称为“特殊键”(Special keys),需要使用特殊的名称来表示。
以下是可以使用的特殊键名称列表:
因此,如果你想要在热键设置中使用 Win键+空格 这个热键,可以将它们分别替换为 cmd 和 space,如下所示:
from pynput import keyboard
def on_activate():
print('Hotkey activated')
def on_exit():
print('Hotkey exited')
return False
with keyboard.GlobalHotKeys({'<cmd>+<space>': on_activate}) as h:
h.join(on_exit)```
在这个例子中,我们使用 <cmd>+<space> 来表示 Win键+空格 热键,因为在Mac中,Command键(cmd)可以起到类似于Win键的作用。
## PyQt
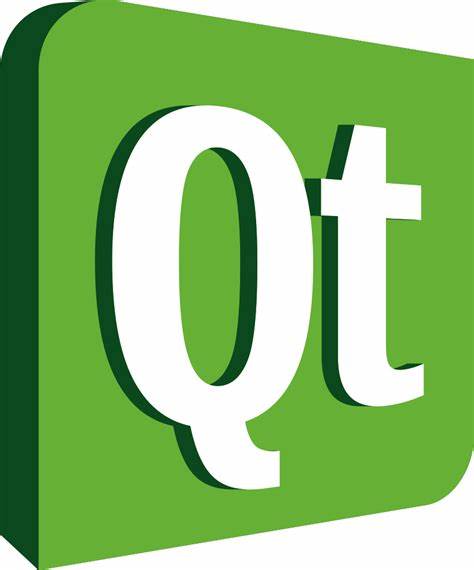
官方说明文档:<http://pyqt.sourceforge.net/Docs/PyQt4/index.html>
照例,先贴网址: <http://www.qaulau.com/books/PyQt4_Tutorial/index.html>
## 画界面
#PyQt4使用designer.exe
import os
for root, dirs, files in os.walk('.'):
for file in files:
if file.endswith('.ui'):
os.system('pyuic4 -o ui_%s.py %s' % (file.rsplit('.', 1)[0], file))
elif file.endswith('.qrc'):
os.system('pyrcc4 -o %s_rc.py %s' % (file.rsplit('.', 1)[0], file))
# 注:在Win中调用pyrcc4 可能无法识别该命令,即使添加到环境变量也不行,而是
#pyrcc.exe才能调用简直……
#### 窗口设置
resize(8, 8)
setWindowTitle(u'标题')
#### 获取图标
def getIcon(filename):
""" 获取图标 """
fileInfo = Qt.QFileInfo(filename)
fileIcon = Qt.QFileIconProvider()
icon = QtGui.QIcon(fileIcon.icon(fileInfo))
return icon
使用时:
self.setWindowIcon(getIcon('../hi/app.ico'))
---
##### Dock
widgetTestM, dockTestM = self.createDock(AllMarketMonitor, vtText.“dock标题”, QtCore.Qt.RightDockWidgetArea)
# 方向有: `RightDockWidgetArea`,`BottomDockWidgetArea`,`LeftDockWidgetArea`
# 创建dock窗口
# 可利用
self.tabifyDockWidget(dockMarketM, dockAllDataM)
来合并同一个方向上的dock
# 此下还没看…
dockTradeM.raise_()
dockPositionM.raise_()
# 连接组件之间的信号
widgetPositionM.itemDoubleClicked.connect(widgetTradingW.closePosition)
# 保存默认设置
self.saveWindowSettings('default')
其实现函数为:
"""创建停靠组件"""
def createDock(self, widgetClass, widgetName, widgetArea):
widget = widgetClass(self.mainEngine, self.eventEngine)
dock = QtGui.QDockWidget(widgetName)
dock.setWidget(widget)
dock.setObjectName(widgetName)
dock.setFeatures(dock.DockWidgetFloatable|dock.DockWidgetMovable)
self.addDockWidget(widgetArea, dock)
return widget, dock
> 再本质一点的东西为:
widget1 = Ha(self)
dock = QtGui.QDockWidget('haha')
dock.setObjectName('ha1')
dock.setWidget(widget1)
dock.setFeatures(dock.DockWidgetFloatable | dock.DockWidgetMovable)
self.addDockWidget(QtCore.Qt.BottomDockWidgetArea, dock)
#### 动作
exit = QtGui.QAction(QtGui.QIcon('hello.ico'), 'exit', self)
exit.setShortcut('Ctrl+Q')
exit.setStatusTip('Exit application')
# 图标、文字、快捷键、提示信息
menubar = self.menuBar()
file = menubar.addMenu('&File')
file.addAction(exit)
# 创建目录和工具栏,将动作添加进去。工具栏同理
### 定位布局
#### 绝对定位
label1 = QtGui.QLabel(u'绝对定位', self)
label1.move(15, 60)
# 创建、移动到显示位置
#### 框布局 及 布局元素平均分布
okButton = QtGui.QPushButton("OK")
cancelButton = QtGui.QPushButton("Cancel")
# 创建按钮
hbox = QtGui.QHBoxLayout()
hbox.addStretch(1)
hbox.addWidget(okButton) # 增加组件
hbox.addWidget(cancelButton)
# 创建水平栏
hbox.addStretch() # 平均分布
vbox = QtGui.QVBoxLayout()
vbox.addStretch(1)
# 创建竖列
vbox.addLayout(hbox)
# 将水平栏插入竖列
self.setLayout(vbox)
# 显示最终竖列
注意一下add时选择对类型就好了。
### QTableWidget
<p><textarea cols="50" rows="15" name="code" class="python">#!/usr/bin/env python
#coding=utf-8
from PyQt4.QtGui import *
from PyQt4.QtCore import *
class MyDialog(QDialog):
def __init__(self, parent=None):
super(MyDialog, self).__init__(parent)
self.MyTable = QTableWidget(4,3)
self.MyTable.setHorizontalHeaderLabels(['姓名','身高','体重'])
newItem = QTableWidgetItem("松鼠")
self.MyTable.setItem(0, 0, newItem)
newItem = QTableWidgetItem("10cm")
self.MyTable.setItem(0, 1, newItem)
newItem = QTableWidgetItem("60g")
self.MyTable.setItem(0, 2, newItem)
layout = QHBoxLayout()
layout.addWidget(self.MyTable)
self.setLayout(layout)
if __name__ == '__main__':
import sys
app = QApplication(sys.argv)
myWindow = MyDialog()
myWindow.show()
sys.exit(app.exec_()) </textarea>
</p>
<p> </p>
其中:
<p>self.MyTable = QTableWidget(4,3) 构造了一个QTableWidget的对象,并且设置为4行,3列</p><p>self.MyTable.setHorizontalHeaderLabels(['姓名','身高','体重']) 则设置表格的表头</p><p>newItem = QTableWidgetItem("松鼠") 则是生成了一个QTableWidgetItem的对象,并让其名为“松鼠”</p><p>self.MyTable.setItem(0, 0, newItem) 将刚才生成的Item加载到第0行、0列处
<p> </p>
<p>这样一个简单的QTableWidget就构造完成了。</p>
<p><img src="http://hi.csdn.net/attachment/201103/1/0_1298961912c0mN.gif" alt="" />
</p>
感谢[来源](view-source:blog.csdn.net/vah101/article/details/6215066)
### 以上。 之后的设置字体,底色,之类用的的时候再说。
其中:
##### 合并单元格效果的实现:
self.MyTable.setSpan(0, 0, 3, 1)
# 其参数为: 要改变单元格的 1行数 2列数 要合并的 3行数 4列数
##### 表格表头的显示与隐藏
self.MyTable.verticalHeader().setVisible(False)
self.MyTable.horizontalHeader().setVisible(False)
# 默认显示 且标号为: 1,2,3…
#### 空位填补
.addStretch()
# 不过比较鸡肋,还是下面的调整窗口显示比例比较好玩
##### 调整各部分显示比例
QVBoxLayout* layout = new QVBoxLayout;
QPushButton* btn = new QPushButton;
QTableWidget* tableWidget = new QTableWidget;
QHBoxLayout* h_layout = new QHBoxLayout;
layout.addWidget(btn);
layout.addWidget(tableWidget);
layout.addLayout(h_layout)
layout->setStretchFactor(btn, 1);
layout->setStretchFactor(tableWidget, 2);
layout->setStretchFactor(h_layout, 2);
上面是C++ 所以下面的是俺的Python:
hbox1[i].addWidget(self.buttonBox[i])
hbox1[i].addWidget(self.paramMonitor[i])
hbox1[i].addWidget(self.varMonitor[i])
# 设置显示比例
hbox1[i].setStretchFactor(self.buttonBox[i], 3)
hbox1[i].setStretchFactor(self.paramMonitor[i], 3)
hbox1[i].setStretchFactor(self.varMonitor[i], 4)
### 列表内添加按钮
<p>1、定义添加按钮的方法</p>
<div class="cnblogs_code">
<pre><span style="color: #008080"> 1</span> <span style="color: #008000">#</span><span style="color: #008000"> 列表内添加按钮</span>
<span style="color: #008080"> 2</span> <span style="color: #0000ff">def</span><span style="color: #000000"> buttonForRow(self,id):
</span><span style="color: #008080"> 3</span> widget=<span style="color: #000000">QWidget()
</span><span style="color: #008080"> 4</span> <span style="color: #008000">#</span><span style="color: #008000"> 修改</span>
<span style="color: #008080"> 5</span> updateBtn = QPushButton(<span style="color: #800000">'</span><span style="color: #800000">修改</span><span style="color: #800000">'</span><span style="color: #000000">)
</span><span style="color: #008080"> 6</span> updateBtn.setStyleSheet(<span style="color: #800000">'''</span><span style="color: #800000"> text-align : center;
</span><span style="color: #008080"> 7</span> <span style="color: #800000"> background-color : NavajoWhite;
</span><span style="color: #008080"> 8</span> <span style="color: #800000"> height : 30px;
</span><span style="color: #008080"> 9</span> <span style="color: #800000"> border-style: outset;
</span><span style="color: #008080">10</span> <span style="color: #800000"> font : 13px </span><span style="color: #800000">'''</span><span style="color: #000000">)
</span><span style="color: #008080">11</span>
<span style="color: #008080">12</span> updateBtn.clicked.connect(<span style="color: #0000ff">lambda</span><span style="color: #000000">:self.updateTable(id))
</span><span style="color: #008080">13</span>
<span style="color: #008080">14</span> <span style="color: #008000">#</span><span style="color: #008000"> 查看</span>
<span style="color: #008080">15</span> viewBtn = QPushButton(<span style="color: #800000">'</span><span style="color: #800000">查看</span><span style="color: #800000">'</span><span style="color: #000000">)
</span><span style="color: #008080">16</span> viewBtn.setStyleSheet(<span style="color: #800000">'''</span><span style="color: #800000"> text-align : center;
</span><span style="color: #008080">17</span> <span style="color: #800000"> background-color : DarkSeaGreen;
</span><span style="color: #008080">18</span> <span style="color: #800000"> height : 30px;
</span><span style="color: #008080">19</span> <span style="color: #800000"> border-style: outset;
</span><span style="color: #008080">20</span> <span style="color: #800000"> font : 13px; </span><span style="color: #800000">'''</span><span style="color: #000000">)
</span><span style="color: #008080">21</span>
<span style="color: #008080">22</span> viewBtn.clicked.connect(<span style="color: #0000ff">lambda</span><span style="color: #000000">: self.viewTable(id))
</span><span style="color: #008080">23</span>
<span style="color: #008080">24</span> <span style="color: #008000">#</span><span style="color: #008000"> 删除</span>
<span style="color: #008080">25</span> deleteBtn = QPushButton(<span style="color: #800000">'</span><span style="color: #800000">删除</span><span style="color: #800000">'</span><span style="color: #000000">)
</span><span style="color: #008080">26</span> deleteBtn.setStyleSheet(<span style="color: #800000">'''</span><span style="color: #800000"> text-align : center;
</span><span style="color: #008080">27</span> <span style="color: #800000"> background-color : LightCoral;
</span><span style="color: #008080">28</span> <span style="color: #800000"> height : 30px;
</span><span style="color: #008080">29</span> <span style="color: #800000"> border-style: outset;
</span><span style="color: #008080">30</span> <span style="color: #800000"> font : 13px; </span><span style="color: #800000">'''</span><span style="color: #000000">)
</span><span style="color: #008080">31</span>
<span style="color: #008080">32</span>
<span style="color: #008080">33</span> hLayout =<span style="color: #000000"> QHBoxLayout()
</span><span style="color: #008080">34</span> <span style="color: #000000"> hLayout.addWidget(updateBtn)
</span><span style="color: #008080">35</span> <span style="color: #000000"> hLayout.addWidget(viewBtn)
</span><span style="color: #008080">36</span> <span style="color: #000000"> hLayout.addWidget(deleteBtn)
</span><span style="color: #008080">37</span> hLayout.setContentsMargins(5,2,5,2<span style="color: #000000">)
</span><span style="color: #008080">38</span> <span style="color: #000000"> widget.setLayout(hLayout)
</span><span style="color: #008080">39</span> <span style="color: #0000ff">return</span> widget</pre>
</div>
<p>2、在向tableWidget里添加数据时插入即可</p>
<div class="cnblogs_code">
<pre><span style="color: #008080">1</span> <span style="color: #0000ff">for</span> row_number, row_data <span style="color: #0000ff">in</span><span style="color: #000000"> enumerate(rsdata):
</span><span style="color: #008080">2</span> <span style="color: #000000"> self.ui.tableWidget.insertRow(row_number)
</span><span style="color: #008080">3</span> <span style="color: #0000ff">for</span> i <span style="color: #0000ff">in</span> range(len(row_data)+1<span style="color: #000000">):
</span><span style="color: #008080">4</span> <span style="color: #0000ff">if</span> i<<span style="color: #000000">len(row_data):
</span><span style="color: #008080">5</span> <span style="color: #000000"> self.ui.tableWidget.setItem(row_number, i, QtWidgets.QTableWidgetItem(str(row_data[i])))
</span><span style="color: #008080">6</span> <span style="color: #008000">#</span><span style="color: #008000"> 添加按钮</span>
<span style="color: #008080">7</span> <span style="color: #0000ff">if</span> i==<span style="color: #000000">len(row_data):
</span><span style="color: #008080">8</span> <span style="color: #008000">#</span><span style="color: #008000"> 传入当前id</span>
<span style="color: #008080">9</span> self.ui.tableWidget.setCellWidget(row_number, i,self.buttonForRow(str(row_data[0])))</pre>
</div>
<p>效果图</p>
<p><img src="http://images2017.cnblogs.com/blog/896442/201709/896442-20170907222902741-300228307.png" alt=""></p>
就像以上显示的那样[来源](https://www.cnblogs.com/yuanlipu/p/7492260.html)
#### 值得注意的是,再排布的时候必须只有一个表格对其进行放置(也就是说指挥它去哪儿的只能有一个人),之前我为了测试,两个hbox 对其进行排版,简直……
labelSymbol = QtGui.QLabel(self.CtaEngine.strategyTickDict[self.name])
buttonInit[i] = QtGui.QPushButton(u'初始化')
buttonStart[i] = QtGui.QPushButton(u'启动')
buttonStop[i] = QtGui.QPushButton(u'停止')
buttonUpdate[i] = QtGui.QPushButton(u'更新参数')
buttonSave[i] = QtGui.QPushButton(u'保存参数')
buttonInit[i].clicked.connect(partial(self.init, i))
buttonStart[i].clicked.connect(partial(self.start, i))
buttonStop[i].clicked.connect(partial(self.stop, i))
buttonUpdate[i].clicked.connect(partial(self.updateParams,i))
buttonSave[i].clicked.connect(partial(self.saveParams, i))
hbox1[i] = QtGui.QHBoxLayout()
##参数设置显示
hbox2[i] = QtGui.QHBoxLayout()
#hbox1[i].addWidget(labelSymbol)
#hbox1[i].addWidget(buttonInit[i])
#hbox1[i].addWidget(buttonStart[i])
#hbox1[i].addWidget(buttonStop[i])
#hbox1[i].addWidget(buttonUpdate[i])
#hbox1[i].addWidget(buttonSave[i])
self.buttonBox[i].setCellWidget(0, 0, buttonInit[i])
self.buttonBox[i].setCellWidget(0, 1, buttonStart[i])
self.buttonBox[i].setCellWidget(0, 2, buttonStop[i])
---
---
---
#### 组件之间连接信号
# classA(QtGui.QTableWidget):
# pass
classA.itemDoubleClicked.connect(classB.actionFunction)
# 这样单纯调用还是可以的,但是数据传输… 就得继续研究一下了。
##### 关闭事件退出提示
def closeEvent(self, event):
reply = QtGui.QMessageBox.question(self, 'Message',"Are you sure to quit?",
QtGui.QMessageBox.Yes, QtGui.QMessageBox.No)
if reply == QtGui.QMessageBox.Yes:
event.accept()
else:
event.ignore()
函数放置位置就是主窗口类下就好。
### QTableWidget 清除数据
def updateData(self, data): #(缩进没问题吧…🙏)
"""将数据更新到表格中"""
if self.name == u'RiskAlarmWidget':
pass
if self.updateBeginAction:
data = self.updateBeginAction(data)
if not data:
return
if self.updateAction:
self.updateAction(data)
else:
if isinstance(data, unicode) and self.dataKey:
# 删除模式
key = data
if key in self.dataDict:
d = self.dataDict[key]
row = d[self.headerList[0]].row()
self.removeRow(row)
del self.dataDict[key]
else:
# 如果设置了dataKey,则采用存量更新模式
if self.InsertMode:
# 如果允许了排序功能,则插入数据前必须关闭,否则插入新的数据会变乱
if self._sorting:
self.setSortingEnabled(False)
newRow = 0 if self.InsertTopRow else self.rowCount()
self.insertRow(newRow)
for n, header in enumerate(self.headerList):
content = self.getContents(data, header)
cellType = self.headerDict[header]['cellType']
cell = cellType(content)
if self.font:
cell.setFont(self.font)
if self._saveData:
cell.data = data
self.setItem(newRow, n, cell)
# 重新打开排序
if self._sorting:
self.setSortingEnabled(True)
else:
key = data.__getattribute__(self.dataKey)
if key in self.dataDict:
# 已存在数据字典中,则更新相关单元格
d = self.dataDict[key]
for header in self.headerList:
content = self.getContents(data, header)
cell = d[header]
cell.setContent(content)
if self._saveData:
# 如果设置了保存数据对象,则进行对象保存
cell.data = data
else:
# 如果允许了排序功能,则插入数据前必须关闭,
#否则插入新的数据会变乱
if self._sorting:
self.setSortingEnabled(False)
# 不存在数据字典中,插入新行,创建此行单元格
newRow = 0 if self.InsertTopRow else self.rowCount()
self.insertRow(newRow)
d = {}
for n, header in enumerate(self.headerList):
content = self.getContents(data, header)
cellType = self.headerDict[header]['cellType']
cell = cellType(content)
if self.font:
cell.setFont(self.font)
# 如果设置了特殊字体,则进行单元格设置
if self._saveData:
# 如果设置了保存数据对象,则进行对象保存
cell.data = data
self.setItem(newRow, n, cell)
d[header] = cell
self.dataDict[key] = d
# 重新打开排序
if self._sorting:
self.setSortingEnabled(True)
if self.updateAfterAction:
self.updateAfterAction(data)
插入后数据需要清理只需`.clearContentsText()`,这样是清理数据但保留表格,方便更新内容。`.clear()`则清理数据以及表格方便<font color=75362109>重新</font>填入新的内容
---
#### 调用Windows程序
import win32api
path = 'D:/.../dockerTrader/gateway/ctpGateway/CTP_connect.json'
win32api.ShellExecute(0, 'open', 'notepad.exe', path, '', 1)
# 使用记事本打开此文件
---
#### Json
with open('D:/.../dockerTrader/gateway/ctpGateway/CTP_connect.json', 'r') as f:
setting = json.load(f)
self.userID = str(setting['userID'])
self.password = str(setting['password'])
---
---
### 信号槽(传输额外参数)
一般来说,比如一个按钮吧。 在链接点击信号与槽时`buttonInit[i].clicked.connect(partial(self.init, i))`就完事了。然而,当循环创建按钮,对应同样的槽函数,只是需要执行的变量有区别时,就需要传输额外的参数。
这时,方法有二:
环境:
python2.7.8
pyqt 4.11.1
### 一: 使用lambda表达式
<pre class="prettyprint"><code class="language-python hljs "><span class="hljs-keyword">from</span> PyQt4.QtCore <span class="hljs-keyword">import</span> *
<span class="hljs-keyword">from</span> PyQt4.QtGui <span class="hljs-keyword">import</span> *
<span class="hljs-class"><span class="hljs-keyword">class</span> <span class="hljs-title">MyForm</span><span class="hljs-params">(QMainWindow)</span>:</span>
<span class="hljs-function"><span class="hljs-keyword">def</span> <span class="hljs-title">__init__</span><span class="hljs-params">(self, parent=None)</span>:</span>
super(MyForm, self).__init__(parent)
button1 = QPushButton(<span class="hljs-string">'Button 1'</span>)
button2 = QPushButton(<span class="hljs-string">'Button 1'</span>)
button1.clicked.connect(<span class="hljs-keyword">lambda</span>: self.on_button(<span class="hljs-number">1</span>))
button2.clicked.connect(<span class="hljs-keyword">lambda</span>: self.on_button(<span class="hljs-number">2</span>))
layout = QHBoxLayout()
layout.addWidget(button1)
layout.addWidget(button2)
main_frame = QWidget()
main_frame.setLayout(layout)
self.setCentralWidget(main_frame)
<span class="hljs-function"><span class="hljs-keyword">def</span> <span class="hljs-title">on_button</span><span class="hljs-params">(self, n)</span>:</span>
print(<span class="hljs-string">'Button {0} clicked'</span>.format(n))
<span class="hljs-keyword">if</span> __name__ == <span class="hljs-string">"__main__"</span>:
<span class="hljs-keyword">import</span> sys
app = QApplication(sys.argv)
form = MyForm()
form.show()
app.exec_() </code></pre>
<p>解释一下,on_button是怎样处理从两个按钮传来的信号。我们使用lambda传递按钮数字给槽,也可以传递任何其他东西—甚至是按钮组件本身(假如,槽打算把传递信号的按钮修改为不可用)</p>
### 二: 使用functools里的partial函数
<pre class="prettyprint"><code class="language-python hljs ">button1.clicked.connect(partial(self.on_button, <span class="hljs-number">1</span>))
button2.clicked.connect(partial(self.on_button, <span class="hljs-number">2</span>)) </code></pre>
<p>《Rapid GUI Program with Python and QT》 P143例子。</p>
<pre class="prettyprint"><code class="language-python hljs "><span class="hljs-keyword">from</span> PyQt4.QtCore <span class="hljs-keyword">import</span> *
<span class="hljs-keyword">from</span> PyQt4.QtGui <span class="hljs-keyword">import</span> *
<span class="hljs-keyword">from</span> functools <span class="hljs-keyword">import</span> partial
<span class="hljs-keyword">import</span> sys
<span class="hljs-class"><span class="hljs-keyword">class</span> <span class="hljs-title">Bu1</span><span class="hljs-params">(QWidget)</span>:</span>
<span class="hljs-function"><span class="hljs-keyword">def</span> <span class="hljs-title">__init__</span><span class="hljs-params">(self, parent=None)</span>:</span>
super(Bu1, self).__init__(parent)
<span class="hljs-comment">#水平盒式布局 </span>
layout = QHBoxLayout()
<span class="hljs-comment">#显示 </span>
self.lbl = QLabel(<span class="hljs-string">'no button is pressed'</span>)
<span class="hljs-comment">#循环5个按钮 </span>
<span class="hljs-keyword">for</span> i <span class="hljs-keyword">in</span> range(<span class="hljs-number">5</span>):
but = QPushButton(str(i))
layout.addWidget(but)
<span class="hljs-comment">#信号和槽连接 </span>
but.clicked.connect(self.cliked)
<span class="hljs-comment">#使用封装,lambda </span>
but = QPushButton(<span class="hljs-string">'5'</span>)
layout.addWidget(but)
but.clicked.connect(<span class="hljs-keyword">lambda</span>: self.on_click(<span class="hljs-string">'5'</span>))
<span class="hljs-comment">#使用个who变量,结果不正常,显示 False is pressed </span>
<span class="hljs-comment">#but.clicked.connect(lambda who="5": self.on_click(who)) </span>
<span class="hljs-comment">#使用封装,partial函数 </span>
but = QPushButton(<span class="hljs-string">'6'</span>)
layout.addWidget(but)
but.clicked.connect(partial(self.on_click, <span class="hljs-string">'6'</span>))
layout.addWidget(self.lbl)
<span class="hljs-comment">#设置布局 </span>
self.setLayout(layout)
<span class="hljs-comment">#传递额外参数 </span>
<span class="hljs-function"><span class="hljs-keyword">def</span> <span class="hljs-title">cliked</span><span class="hljs-params">(self)</span>:</span>
bu = self.sender()
<span class="hljs-keyword">if</span> isinstance(bu, QPushButton):
self.lbl.setText(<span class="hljs-string">'%s is pressed'</span> % bu.text())
<span class="hljs-keyword">else</span>:
self.lbl.setText(<span class="hljs-string">'no effect'</span>)
<span class="hljs-function"><span class="hljs-keyword">def</span> <span class="hljs-title">on_click</span><span class="hljs-params">(self, n)</span>:</span>
self.lbl.setText(<span class="hljs-string">'%s is pressed'</span> % n)
<span class="hljs-keyword">if</span> __name__ == <span class="hljs-string">'__main__'</span>:
app = QApplication(sys.argv)
bu =Bu1()
bu.show()
app.exec_() </code></pre>
三:感谢[来源](http://blog.csdn.net/fengyu09/article/details/39498777)
---
###
## PyQt + echarts图表
echarts绘制图标会在本地保存一个`html`文件,所以使用`PyQt`将之作为一个网页页面加载即可:
from PyQt4.QtWebKit import *
from PyQt4.QtGui import *
from PyQt4.QtCore import *
from pyecharts import Kline, Page
def creat_charts():
page = Page()
chart_init = {
"width": 1600,
"height": 900,
}
chart = Kline("K 线图", **chart_init)
chart.add("日K", ["2017/7/{}".format(i + 1) for i in range(31)], v1)
page.add(chart)
return page
creat_charts()_render() # 生成`render.html`文件
self.view = QWebView()
self.create_charts().render()
url = QUrl("render.html") # 需要加载`QUrl`使用字符串转化
self.view.load(url)
## addWidget
在窗口布局的时候这玩意至关重要,因为要先创建一个框架,再往里面塞东西。而塞的方法就是`addWidget`。所以简单记录一下小年这一天经常用到的环套:
hbox = QtGui.QHBoxLayout()
vbox = QtGui.QVBoxLayout()
可以通过`addWidget`来塞入`QtGui.QWidget`, `QtGui.QGroupBox`,
`QtGui.QTableWidget` ,`QScrollArea`等
还可以`addWidget`诸如`QtGui.QPushButton`, `QtGui.QLabel`,
`QtGui.QComboBox`, `QtGui.QLineEdit`等小部件
`hbox`和`vbox`可以通过`addLayout`互相添加(这两个是 框架,即页面上的“骨头”。来摆设“肌肉”->“Widget”、"Box"等的)
当然最后要显示谁,需要`self.setLayout(hbox)` 而支持`setLayout`少不了有
`QWidget`,`QScrollArea`, 所以它们好像能够无限互相套下去…
### 小部件的方法
其实哪些方法也不用记…打开`QtDesigner`直接搜索拖拽,然后看右边的清单就行了,但这几个还是记录下来吧,在网上找太累了~
`QtGui.QComboBox`: `addItems`, '''addItem`, `currentText`
`QtGui.QSpinBox`: `setValue`,
### QString2String
def QString2PyString(self, qStr):
#QString,如果内容是中文,则直接使用会有问题,要转换成 python
#string
return unicode(qStr.toUtf8(), 'utf-8', 'ignore')
## QLineEdit
之所以放这么后面是因为我觉得这东西没什么好说的,也就是一个输入框嘛,但因为出现在后面所以说是现在发现了其中有趣的东西。那就是最近在做输入密码的时候想要限制,但在程序中去判断显然并不是什么有意思的事情。然后想起来输入的时候可以直接限制住啊。于是采用了`textChanged`去`connect`一个函数,来动态监测输入。但在调试中打开错了窗口所以以为没有用就找了其他的方法。那就是在初始化的时候直接卡死,结果没有找到设置长度的.set***但找到了现用的`setValidator`其配合正则表达式的食用方法如下:
import re
a = QtCore.QRegExp("[A-Za-z]{0,5}[1-9][0-9]{0,5}")
a = QtCore.QRegExp("[a-zA-Z0-9]{0,12}$")
self.txtPasswd.setValidator(QtGui.QRegExpValidator(a))
# emm,很显然,把a替换成limitRule就要顺眼一些了。
不过<font color=#ff3bffl9>值得注意的是:</font>如果用`setText`将其它字符写进这个编辑小框框中的话,那么这个框框的规则就会被打破然后随便写。但要是`setText`的内容没有超出所规定的形式之外的话,那么规则照旧,依然执行。
# PyQtGraph:
[Link](http://www.pyqtgraph.org/)
import pyqtgraph.examples
pyqtgraph.examples.run()